Ένα από τα συχνότερα προβλήματα που αντιμετωπίζουν άπαντες είναι να χρειάζονται ένα εκτυπωμένο έγγραφο και εκείνη την στιγμή ο εκτυπωτής να αντιμετωπίζει ζήτημα. Οι χρήστες που έχουν εγκατεστημένες νεότερες εκδόσεις των Windows μπορεί επίσης να έχουν πρόσβαση στην εφαρμογή “Λήψη βοήθειας” της Microsoft, η οποία είναι ένα αυτοματοποιημένο πρόγραμμα αντιμετώπισης προβλημάτων.
Στον υπολογιστή, επισκεφθείτε τη σελίδα Υποστήριξη της Microsoft για προβλήματα εκτύπωσης, κάντε κλικ στο κουμπί “Άνοιγμα Λήψης Βοήθειας” και εκχωρήστε στο πρόγραμμα περιήγησης ιστού την άδεια να εκκινήσει το εργαλείο αντιμετώπισης προβλημάτων.
Μέσω της πύλης “Λήψη βοήθειας” των Windows, μπορείτε επίσης να κάνετε κλικ στην επιλογή “Επικοινωνία με την υποστήριξη” εάν θέλετε να εξηγήσετε το πρόβλημα του εκτυπωτή σας σε έναν εκπρόσωπο βοήθειας και να λάβετε απευθείας βοήθεια. Ωστόσο, εάν θέλετε πρώτα να προσπαθήσετε να διορθώσετε το πρόβλημα του εκτυπωτή χωρίς παρέμβαση, μπορείτε να ακολουθήσετε τις παρακάτω συμβουλές αντιμετώπισης προβλημάτων.
Υπάρχουν όμως και κάποια ζητήματα που δεν λύνονται με τόσο απλό τρόπο και χρειάζονται περισσότερη προσπάθεια ώστε να αποτελέσουν παρελθόν:
Ελέγξτε τη σύνδεση του εκτυπωτή σας
Μερικοί από τους πιο πρόσφατους εκτυπωτές προσφέρουν ασύρματη συνδεσιμότητα, είτε μέσω Wi-Fi είτε μέσω Bluetooth. Οι συγκεκριμένοι έχουν συνήθως ένα αποκλειστικό κουμπί στο μηχάνημα που θα υποδεικνύει εάν η λειτουργία είναι ενεργοποιημένη ή απενεργοποιημένη. Εάν εξακολουθείτε να έχετε το εγχειρίδιο του εκτυπωτή σας, αναζητήστε οδηγίες σχετικά με τον τρόπο ενεργοποίησης της ασύρματης επιλογής της συσκευής. Ανατρέξτε στο εγχειρίδιο ή στον ιστότοπο του κατασκευαστή για να δείτε πώς να πραγματοποιήσετε μια δοκιμή ασύρματης συνδεσιμότητας. Ορισμένα μοντέλα ασύρματων εκτυπωτών έχουν αυτή τη λειτουργία ήδη ενσωματωμένη ως επιλογή μενού.
Εάν έχετε δυσλειτουργικό εκτυπωτή Bluetooth, βεβαιωθείτε ότι ο διακόπτης Bluetooth είναι ενεργοποιημένος στη συσκευή σας και ότι βρίσκεστε σε κοντινή απόσταση από το μηχάνημα κατά την αντιμετώπιση προβλημάτων. Οι εκτυπωτές που χρησιμοποιούν Wi-Fi θα πρέπει να βρίσκονται στο ίδιο ασύρματο δίκτυο με τον υπολογιστή σας. Εάν έχετε ένα παλαιότερο μοντέλο εκτυπωτή που απαιτεί απευθείας σύνδεση με υπολογιστή, βεβαιωθείτε ότι όλα τα απαραίτητα καλώδια είναι σωστά συνδεδεμένα στις σωστές θύρες.
Αφαιρέστε και εγκαταστήστε ξανά τον εκτυπωτή σας
Το επόμενο πράγμα που μπορείτε να προσπαθήσετε να διορθώσετε προβλήματα που σχετίζονται με τον εκτυπωτή είναι η απεγκατάσταση και η επανεγκατάσταση του μηχανήματος. Δείτε πώς μπορείτε να το αφαιρέσετε από τη λίστα των συσκευών σας στα Windows:
-
-Πατήστε το κουμπί Έναρξη, ανοίξτε τις “Ρυθμίσεις” (εικονίδιο με το γρανάζι) και μετά μεταβείτε στις “Συσκευές”.
-Από την αριστερή πλαϊνή γραμμή, επιλέξτε “Εκτυπωτές και σαρωτές”.
-Επιλέξτε τον εκτυπωτή που θέλετε να απεγκαταστήσετε και κάντε κλικ στην “Κατάργηση συσκευής”.
-Πατήστε “Ναι” για επιβεβαίωση.
-Εφόσον ο εκτυπωτής σας είναι ενεργοποιημένος και είναι συνδεδεμένος στο ίδιο ασύρματο δίκτυο με τον υπολογιστή Windows ή τον φορητό υπολογιστή σας, θα πρέπει να είναι εύκολο να τον εγκαταστήσετε ξανά.
Εάν ο εκτυπωτής σας δεν εμφανίζεται στη λίστα των κοντινών συσκευών, κάντε κλικ στην επιλογή “Ο εκτυπωτής που θέλω δεν αναφέρεται”, επιλέξτε την επιλογή που ισχύει για την περίπτωσή σας, πατήστε “Επόμενο” και ακολουθήστε τις οδηγίες στην οθόνη. Σε κάθε περίπτωση, σκεφτείτε να εκτυπώσετε μια δοκιμαστική σελίδα για να βεβαιωθείτε ότι ο εκτυπωτής είναι ξανά σε κατάσταση λειτουργίας.
Ενημερώστε το πρόγραμμα του εκτυπωτή σας
Όπως και κάθε άλλη εφαρμογή υπολογιστή, οι εκτυπωτές απαιτούν την πιο πρόσφατη διαθέσιμη ενημέρωση για να λειτουργήσει σωστά στα Windows. Εάν ο εκτυπωτής σας συνοδεύεται από CD, θα πρέπει να διαθέτει σχετικό λογισμικό που μπορείτε να χρησιμοποιήσετε για να εγκαταστήσετε το μηχάνημά σας ή να ελέγξετε ηλεκτρονικά για ενημερώσεις. Μπορείτε επίσης να ελέγξετε τον ιστότοπο του κατασκευαστή του εκτυπωτή σας εάν έχει δημοσιεύσει ενημερώσεις προγραμμάτων οδήγησης που μπορείτε να κάνετε λήψη. Σε ορισμένες περιπτώσεις, ενδέχεται να μπορείτε να βρείτε ένα ενημερωμένο πρόγραμμα οδήγησης μέσω του Windows Update:
-
-Κάντε κλικ στο κουμπί Έναρξη και μεταβείτε στις “Ρυθμίσεις”.
-Μεταβείτε στην ενότητα “Ενημέρωση & Ασφάλεια” και επιλέξτε “Ενημέρωση Windows” από την αριστερή πλαϊνή γραμμή.
-Επιλέξτε “Έλεγχος για ενημερώσεις”.
Εκτελέστε το εργαλείο αντιμετώπισης προβλημάτων και ανανεώστε την ουρά του εκτυπωτή
Ορισμένα σφάλματα εκτυπωτή μπορούν να διορθωθούν αυτόματα χρησιμοποιώντας το ενσωματωμένο πρόγραμμα αντιμετώπισης προβλημάτων των Windows. Εδώ μπορείτε να το βρείτε:
-
-Κάντε κλικ στο κουμπί Έναρξη και μεταβείτε στις “Ρυθμίσεις”.
-Μεταβείτε στην ενότητα “Ενημέρωση και ασφάλεια” και επιλέξτε “Αντιμετώπιση προβλημάτων” από την αριστερή πλαϊνή γραμμή.
-Κάντε κλικ στην επιλογή “Πρόσθετα εργαλεία αντιμετώπισης προβλημάτων” και, στη συνέχεια, επιλέξτε “Εκτυπωτής” από τη λίστα.
-Πατήστε “Εκτέλεση του εργαλείου αντιμετώπισης προβλημάτων”.
Τα Windows θα πρέπει να εντοπίζουν αυτόματα τυχόν προβλήματα που σχετίζονται με τους εκτυπωτές που είναι συνδεδεμένοι στον υπολογιστή σας. Εάν υπάρχουν περισσότερες από μία, επιλέξτε αυτή που θέλετε να διορθώσετε, ακολουθήστε τις οδηγίες στην οθόνη και κάντε κλικ στην επιλογή “Εφαρμογή αυτής της επιδιόρθωσης” σε οποιαδήποτε ισχύουσα λύση που δημιουργείται.
Πώς να διορθώσετε έναν εκτυπωτή εκτός σύνδεσης
Πολλές λύσεις που θα μπορούσαν να επιδιορθώσουν έναν εκτυπωτή εκτός σύνδεσης αναφέρθηκαν παραπάνω, όπως αποσύνδεση και επανασύνδεση του μηχανήματος, αφαίρεση και επανεγκατάσταση του εκτυπωτή σας ή διασφάλιση ότι ο εκτυπωτής είναι συνδεδεμένος στο ίδιο ασύρματο δίκτυο με τον υπολογιστή ή τον φορητό υπολογιστή σας. Εάν τα προγράμματα αντιμετώπισης προβλημάτων που είχαν εκτελεστεί προηγουμένως δεν σας καθοδήγησαν να ορίσετε τον τρέχοντα εκτυπωτή σας ως τον προεπιλεγμένο εκτυπωτή, δείτε πώς μπορείτε να το κάνετε:
-
-Πατήστε το κουμπί Έναρξη, ανοίξτε τις “Ρυθμίσεις” και μετά μεταβείτε στις “Συσκευές”.
-Από την αριστερή πλαϊνή γραμμή, επιλέξτε “Εκτυπωτές και σαρωτές”.
-Επιλέξτε τον εκτυπωτή σας και κάντε κλικ στο “Άνοιγμα ουράς”.
-Ανοίξτε το μενού “Εκτυπωτής” και, στη συνέχεια, επιλέξτε “Ορισμός ως προεπιλεγμένου εκτυπωτή” έως ότου υπάρχει ένα σημάδι επιλογής δίπλα του.
-Εάν υπάρχει ένα σημάδι επιλογής δίπλα στο “Παύση εκτύπωσης” ή “Χρήση εκτυπωτή εκτός σύνδεσης”, κάντε κλικ και στα δύο για να τα διαγράψετε.
Εάν εμφανιστεί ένα μήνυμα που αναφέρει, “Τα Windows θα σταματήσουν να διαχειρίζονται τον προεπιλεγμένο εκτυπωτή για εσάς”, πατήστε “OK”. Κάτι τέτοιο θα σταματήσει τα Windows από την αυτόματη ρύθμιση του τελευταίου εκτυπωτή που χρησιμοποιήσατε ως προεπιλεγμένο εκτυπωτή. Μπορείτε να ενεργοποιήσετε ξανά αυτήν τη λειτουργία ανά πάσα στιγμή μεταβαίνοντας στη σελίδα “Εκτυπωτές και σαρωτές” και επιλέγοντας το πλαίσιο δίπλα στο “Να επιτρέπεται στα Windows να διαχειρίζονται τον προεπιλεγμένο εκτυπωτή μου”.
Ενώ έχετε ανοιχτή τη σελίδα ουράς του εκτυπωτή, ελέγξτε αν υπάρχουν εργασίες εκτύπωσης σε εκκρεμότητα. Η εκκαθάριση της ουράς μπορεί να βοηθήσει στην επίλυση σφαλμάτων του εκτυπωτή. Απλώς κάντε κλικ σε ένα έγγραφο που αναφέρεται στην ενότητα “Όνομα εγγράφου”, επιλέξτε “Έγγραφο” και, στη συνέχεια, πατήστε “Ακύρωση” για να το αφαιρέσετε από την ουρά.
Εάν αυτό δεν λειτουργήσει, το τελευταίο πράγμα που μπορείτε να δοκιμάσετε είναι να επανεκκινήσετε την ουρά εκτύπωσης και τον υπολογιστή ή τον φορητό υπολογιστή σας με Windows. Ακολουθήστε τις οδηγίες που αναφέρθηκαν προηγουμένως για να μεταβείτε στην υπηρεσία “Εκτύπωση ουράς”, κάντε δεξί κλικ πάνω της και επιλέξτε “Επανεκκίνηση”. Στη συνέχεια επανεκκινήστε τον υπολογιστή σας. Εάν ο εκτυπωτής εξακολουθεί να μην λειτουργεί, ίσως χρειαστεί να απευθυνθείτε στην Υποστήριξη της Microsoft μέσω της εφαρμογής “Λήψη βοήθειας”.

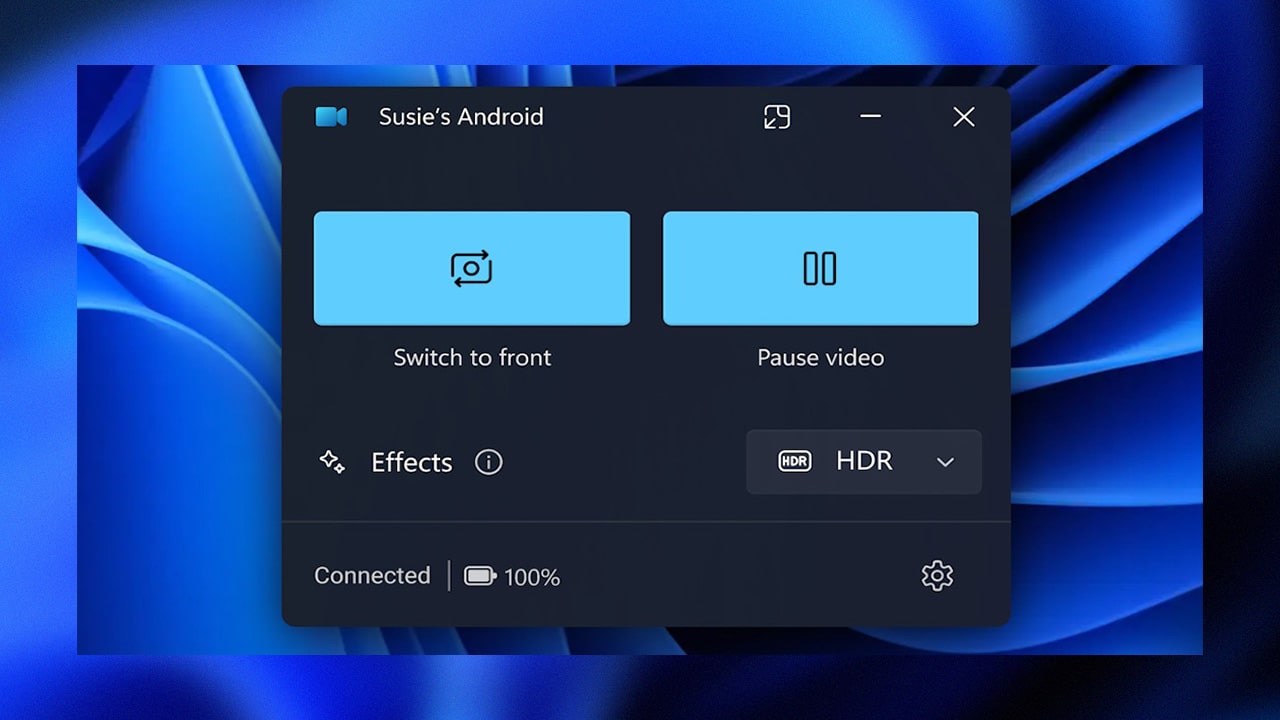
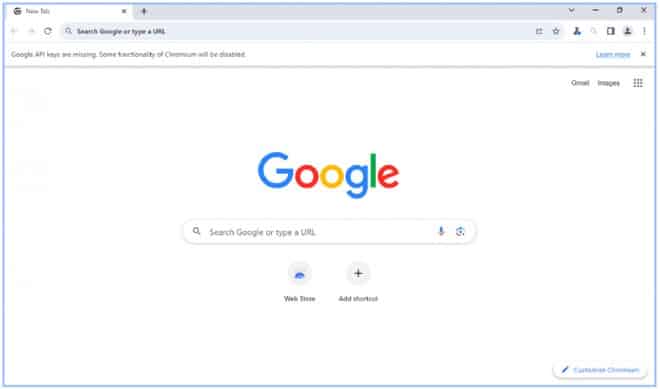



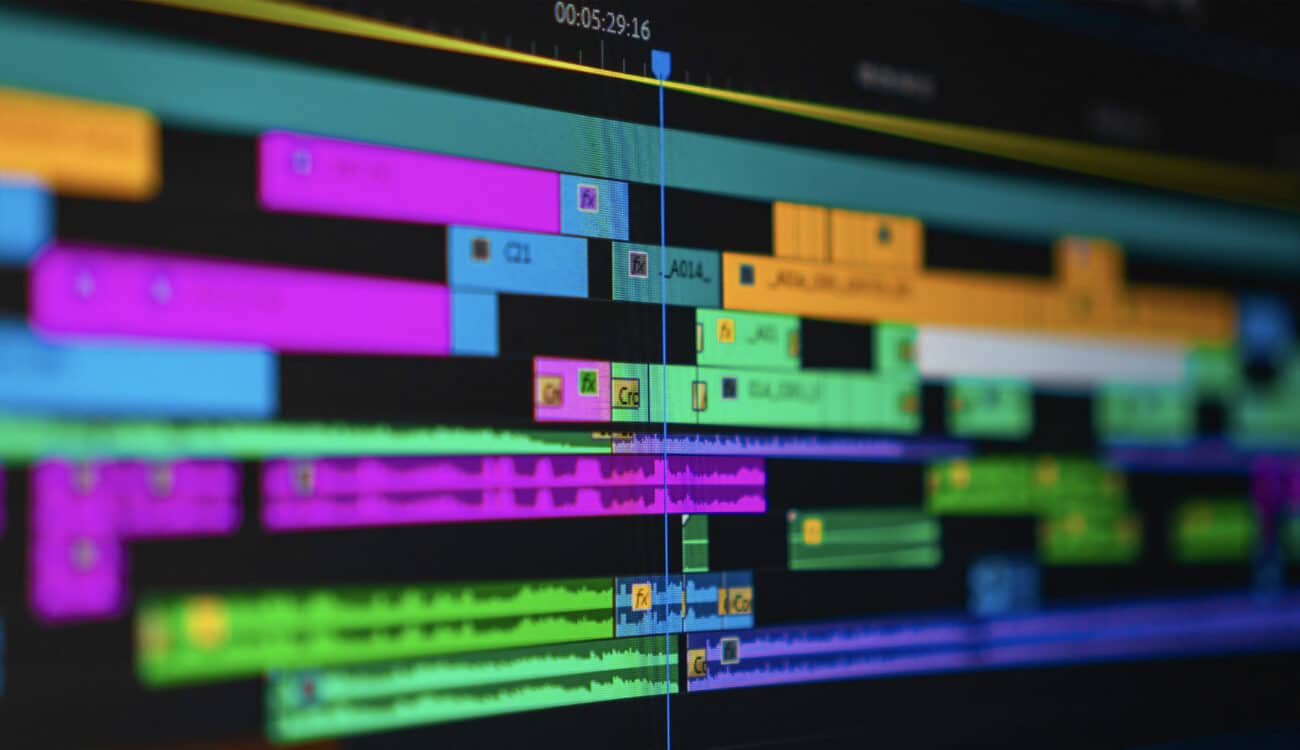




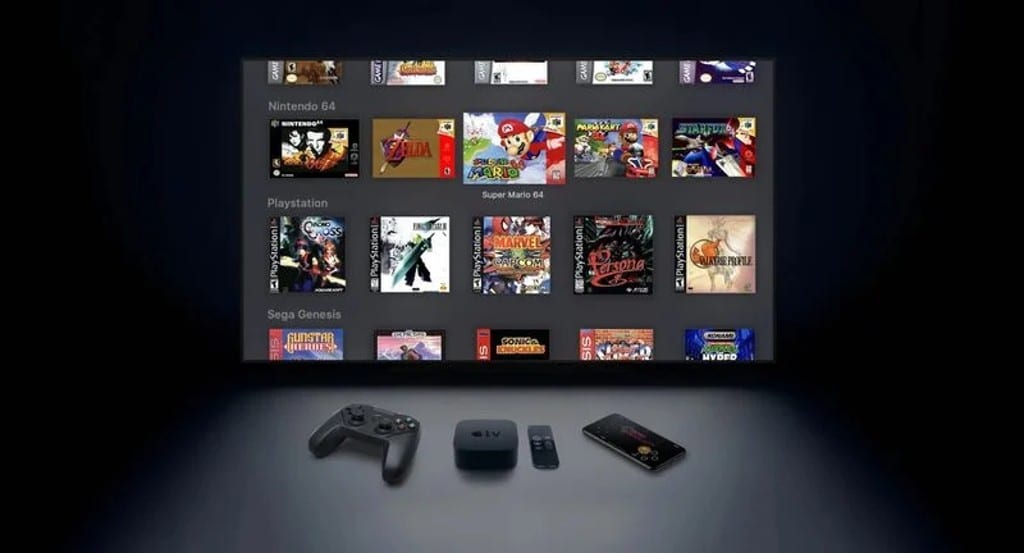

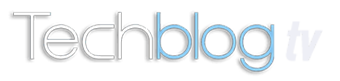

Να συμπληρώσουμε ότι αρκετοί εκτυπωτές laser ή κανονικοί συχνά βγάζουν την ένδειξη ότι πρέπει να αντικατασταθεί το ανταλλακτικό της εκτύπωσης.
Όμως τις περισσότερες φορές δεν ισχύει καθόλου. Και μάλιστα γελάω με γνωστή εταιρεία που ζητάει κιόλας να παραγγείλει μόνος του ανταλλακτικά ο εκτυπωτής. Θα μας βγει ο Κούκος αηδόνι με τόσα λάθη που έχουν στα λογισμικά. Θα παραγγέλνει συνεχώς